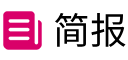在下载ZOOM会议软件后,大多用户虽然知道了基本的使用方法,但是对于在 Android/Ios系统中如何共享内容、屏幕以及音频 等方面的操作以及一些注意事项还不太清楚。以下小象云整理了针对解决Zoom使用中有关“ 共享 ”的问题,希望对大家有所帮助!

Android系统中如何共享内容?
01 如何共享内容?
要想通过ZOOM共享相关内容,请 执行以下操作 :
1. 点击ZOOM会议控件中的“共享”
2. 然后点击想要共享的内容类型。
3. 接着点击以下选项之一
- 共享 文档 :选择本地存储的 PDF 或图像进行共享。
- 共享 照片 :可以打开文件管理器或照片应用(例如 Google 相册)中的照片。 (根据Android 设备上安装了其他图像应用软件,您可能会看到不同的共享选项)
- 共享Box、Dropbox、Google Drive、Microsoft OneDrive 或 Microsoft OneDrive for Business:在选定的文件共享服务中选择要共享的文件。 您需要授予 Zoom 访问账户的权限。 注意:仅支持 PDF 和图像。
- 共享 网站URL :你需要输入相关URL,可打开浏览器并共享网站。
- 共享 书签 : 共享存储在 Zoom 应用中的书签。 (注意:书签不会与您的账户同步,并且在您注销移动应用后,书签会被删除。 )
- 共享 屏幕 :一般是直接共享手机整个屏幕的视图。
- 共享 摄像头 :在设置中需要允许ZOOM共享视频摄像头或连接的网络摄像头。
- 共享 白板 :共享可以在其中添加注释的白板。

02 如何共享屏幕?
共享屏幕 是很多ZOOM使用者的需求,下面将介绍其详细的步骤:
1. 使用者首先需要 点击ZOOM会议控件 中的 “共享” 选项
2. 随后使用者需要 点击屏幕 (这个时候Android 系统会显示一条通知,向您说明ZOOM在共享屏幕时有权访问的内容。)
3. 使用者 点击“立即开始” 进行确认共享屏幕的操作。 (注意:屏幕共享开始后,Zoom 将继续在后台运行。使用者可以打开其他应用,共享某项应用中的屏幕。)
4. 如需 结束屏幕共享 ,使用者需要在 屏幕底部点击“注释 ”,然后打开注释工具或 点击停止共享 并返回到zoom软件中来。
03 如何共享音频?
除了共享屏幕外, 共享音频 对很多使用者来说也属于刚需,那么下面的步骤将教您如何在ZOOM中共享音频:
1. 要想共享音频,首先需要 共享屏幕
2. 使用者共享屏幕后,可以点击其中的 “共享音频” 选项 (该选项位于注释和停止共享选项之间)
3. 如需关掉共享音频,只需要 再次点击“共享音频” 选项,即可将其关闭禁用,或者 点击停止共享 ,也可以结束共享。
注意:出于保护隐私的考虑,部分应用以及应用中的一些选项将被禁用,或者可以被设置成禁用。

IOS系统中如何共享内容?
01 如何共享内容?
不同于Android系统, 在 iOS 上,zoom会议使用者只可以共享以下选项:

1、屏幕 (注意:要共享屏幕,需要 iOS 11或以上的版本)
2、照片
3、网站网址
4、iCloud Drive
5、书签(注意:书签不与zoom账户同步,使用者注销移动应用后,书签将被删除)
6、白板(注意:该项共享仅限iPad)
7、Box、Dropbox、Google Drive、Microsoft OneDrive 或 Microsoft OneDrive for Business(注意:使用者在选定的文件共享服务中要想选择要共享的文件,首先需 要授予 Zoom 访问账户的权限,而且仅支持 PDF 和图像格式 )
除了以上注意事项外,在ios系统中,zoom会议共享中的一些选项, 可由使用者在集成服务下的账户设置中禁用 。如果使用者需要在基础版本的 Zoom 上共享整个屏幕,具体操作方法可以参阅共享 iOS 应用程序的相关操作。
02 如何共享屏幕?
zoom会议使用者要与其他参会者共享内容的话, 需要执行下列操作 :
1、使用者首先需要点击 -ERR:REF-NOT-FOUND- 会议控件中的共享内容。
2、随后使用者可以点击要共享的内容类型。(比如使用者选择了Google Drive,在屏幕上将显示一系列可共享的文档。)
3、使用者想要选择自己想要共享的文档,然后选择右上角的共享。
4、通过上述操作,相关的内容随即就可以共享到会议中了,整个流程还是比较简单的。
注意:
通过iOS 设备在会议中共享屏幕的时候,使用者在途中是无法添加注释的。如果使用者想在共享iOS系统下的屏幕时添加注释,具体操作方法可以参阅如何共享iOS 应用程序。
最后,使用者在共享屏幕时, 可以向屏幕边缘滑动视频预览窗口,从而隐藏视频的本人视图。
(如果您想体验ZOOM会议却还没有账号,可直接联系 小象云客服 OR +v 帮您开通!)