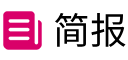工作中,对数据表格排序的时候,如果是数字,可以对其大小进行升降序,如果是文本,Excel默认是根据首字母拼音来进行排序的,但是经常不能满足我们的需求
例如,我们想根据月份进行排序时,10月,11月,12月老是排在最前面。
或者对岗位进行升序的时候,它也没有按照我们想要的职位高低进行排序。

学会今天的技巧,轻松自定义进行排序,想怎么排就怎么排,有3种方法来进行自定义的排序
方法一:使用高级排序
我们以岗位等级的这个例子来进行排序,我们选中数据区域,点击排序,我们使用自定义排序,勾选数据包含标题,然后选择按岗位,自定义排序

然后在自定义序列里面,输入我们想要排序的文本,点击添加
点击完成,就能按照我们要需求进行排序了:

方法二:使用自定义序列
和方法一的原理是一样的,只是顺序不一样,我们可以先去自定义列表里面添加我们想要的顺序

然后同样的到了自定义序列的界面,从这里进去的好处是可以从表格里面进行导入的输入,不用手动一个个编辑

有了这个自定义序列之后,我们点击表格上方的升序按纽就可以直接排序,不用点进去自定义了
方法三:使用公式+辅助列
自定义的序列是有限制的,只能输入200多个文本,如果说我们需要自定义排序的文本数据太多时,就不能使用自定义序列,这个时候就可以使用函数公式+辅助列
首先,我们要列出我们排的文本序列,然后用row()函数自动标记一个序号,也可以手动标记

然后我们在原数据里面,**一个辅助列,排序,使用公式:
=XLOOKUP(A2,E:E,F:F),来匹配对应的序号

最后只需要对排序列进行升序,就能得到想要的结果:

这个方法适用需要排序的文本特别多的时候,特别好用!
关于这3个自定义排序的方法,你学会了么?动手试试吧!